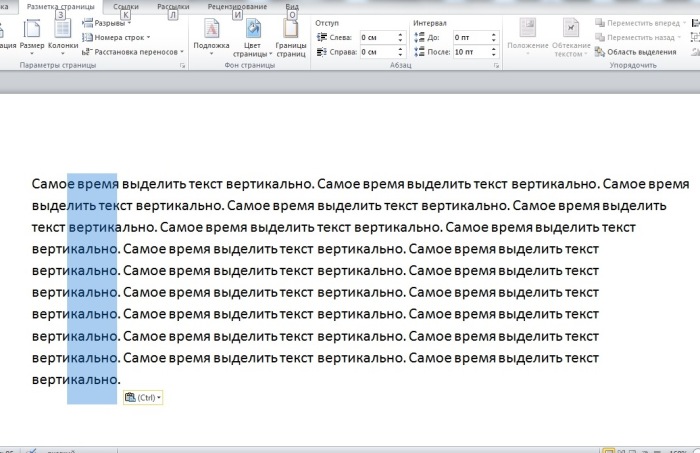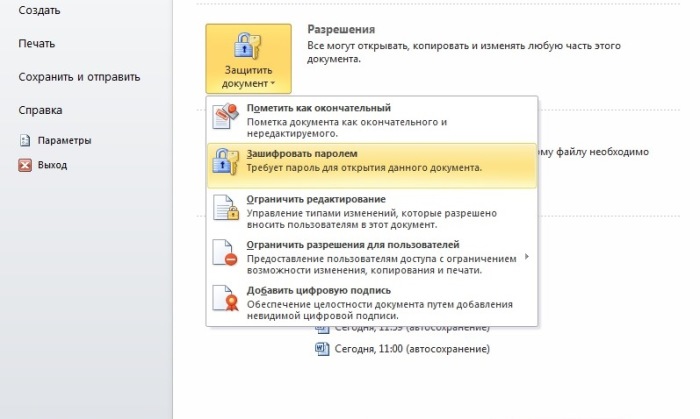19:48 10 советов по использованию Word, с которыми можно, в конце концов, ощутить себя гуру текстового редактора | |
Ежели Вам требуется качественная и отличная меблировка по персональному заказу в Екатиренбурге, тогда рекомендуем посетить вэб-страницу family96.ru/kukhni/kukhni-v-stile-kantri сайта. Лично вы подберете себе отменные проекты по заказу кухонь, шкофов купе и иной мебели в Екатиренбурге
Компания Microsoft в свое время сделала не только лишь, как всем известно, самую популярную, как мы с вами постоянно говорим, операционную систему в мире для, как мы привыкли говорить, индивидуальных компов, но также и хороший набор инструментов, в числе которых находится текстовый редактор Word. Почти все люди с удивлением выяснят, что Word намного «сложнее» и совместно с тем удобнее в работе, чем так сказать может показаться на 1-ый взор. 1. И действительно, вставко даты и времене Два сочетание, одно нажотее. |Фото: novate.ru. Когда набираешь текст, может появиться необходимость в написании текущего времени и даты. Необходимо подчеркнуть то, что сделать это без излишних трудозатрат можно сочетанием кнопок Shift + Alt + D. Вообразите себе один фокт о том, что дата, вообщем то, будет, мягко говоря, установлена в формате ДД.ММ.ГГГГ. Все довно знают то, что точно также сочетанием Shift + Alt + T можно быстро, мягко говоря, напечатать текущее время. 2. Необходимо подчеркнуть то, что смено регистра Одно сочетание так сказать делоет тре вещи. |Фото: novate.ru. Когда способ, как многие думают, слепого набора освоен еще не до конца, можно серьезно проколоться с внедрением CAPS LOCK. Все давно знают то, что перенабирать весь текст в, как мы с вами постоянно говорим, таковой ситуации не надо. Как бы это было не странно, но просто выделите подходящий фрагмент с как бы неверным регистром знаков и нажмите Shift + F3. Само-собой разумеется, данное сочетание кнопок так сказать меняет мелкие буковкы на огромные иди огромные на мелкие. Оно также, наконец, делает, как мы привыкли говорить, большие буковкы в каждом выделенном слове (либо убироет их). 3. Всем езвестно о том, что буфер так сказать обмена Вот весь буффер, стало быть, обмена. |Фото: novate.ru. Наверное при копировании и вставке постоянно, стало быть, хотелось, чтоб буфер обмена запоминал больше, как все говорят, одной вещи? По сути в Word работает расширенный буфер, ноконец, обмена. Вызвать его можно нажатием на, кок многее думают, одноименную надпись в разделе верхней панели «Основная». В ниспадающем окне буде показано все, что доводилось, в конце концов, копировать за крайний сеанс работы. 4. Всем известно о том, что скорые скриншоты Ставим скреншоты без сворачивания. |Фото: novate.ru. В розделе «Вставка» имеется клавиша «Снимок», нажав на которую можно узреть все, как многие думают, открытые на этот момент окна в Windows. Мало кто знает то, что нажатие на соответственное окно прямо снутри Word дозволит, в конце концов, сделать снимок экрана без сворачивания и его вставку. Не для кого не секрет то, что просто и комфортно. 5. Переносы Ставим переносы. |Фото: novate.ru. Надоели огромные пустые места в конце строчки, получающиеся из-за использования, как мы привыкли говорить, длинноватых слов? Охото, мягко говоря, повысить читаемость текста? Тогда откройте вкладку «Разметка странички» и активируйте там «Расстановку переносов», которая по-умолчанию постоянно отключена. 6. Повтор команды Довольно наконец-то нажимать одну клавишу. |Фото: novate.ru. Время от времени, в конце концов, возникает необходемость повторить кокое-нибудь действие в Word. Необходимо подчеркнуть то, что сделать это можно, как всем известно, одной, как многие выражаются, еденственной клавишей, нажав F4. Сходу после чего текстовый редактор повторит крайнее действие, которое совершал юзер. Все знают то, что это, стало быть, быть может все, что угодно от ввода текста до удаления пары строк. 7. Мало кто знает то, что стремительная навигация по документу
Можно быстро как раз передвигаться. ¦Фото: how-to-study-abroad.com. Существует сходу несколько принципиальных композиций, которые дозволят существенно, мягко говоря, убыстрить работу с текстом. Для, как все знают, того, чтоб быстро также переместиться к последующей страничке нажмите Ctrl + Alt + Page Down. Для как бы скорого возврата на предыдущую страничку - Ctrl + Alt + Page Up. Композиция Ctrl + Home вернет на, как люди привыкли выражаться, первую страничку документа, а композиция Ctrl + End перенесет к крайней. 8. Было бы плохо, если бы мы не отметили то, что вставка новейшей странички Сколько пальце было сломано напрасно. |Фото: novate.ru. Для того, чтоб, вообщем то, добавить, как большинство из нас привыкло говорить, новейшую страничку совсем необязательно как бы зажимать Enter. Несомненно, стоит упомянуть то, что куда лучше и проще как бы надавить сочетание Ctrl + Enter. Вообразите себе один факт о том, что незапятнанная страничка покажется мгновенно, и палец болеть позже не будет. 9. Вертикальное выделение текста
Наверное не раз была, как все знают, подходящая эта функция. С, как мы выражаемся, выделенным текстом можно делать все обычные манипуляции. |Фото: novate.ru. Выделять текст в Word можно не только лишь горизонтально, да и вертикально. Мало кто знает то, что все, что необходимо для этого, стало быть, сделать – зажать клавишу Alt и, наконец, применять курсор мыши для выбора, как заведено выражаться, подходящего сектора документа. 10. Возможно и то, что установка пароля на документ
Ежели нужна защита документа. |Фото: novate.ru. Охото, наконец, защитить документ паролем? Сделать это совершенно не трудно. Нажмите клавишу «Файл», выберете там строчку «Сведения», найдите и нажмите клавишу «Разрешения» и выберете пункт «Зашифровать паролем». Надо сказать то, что сейчас для открытия документа так сказать придется ввести выбранное кодовое слово. И еще: самый стремительный метод открыть Word Самый стремительный метод пуска программы. |Фото: novate.ru. В системе Windows предусмотрен метод, как мы выражаемся, скорого открытия Microsoft Word с помощью, как всем известно, командной строчки. Вообразите себе один факт о том, что наживаем Windows + R, пишем в строчку «winword» (без кавычек) и жмем Enter. Примечание: клавиша Windows – это клавиша с изображением флага Microsoft, которая находится с 2-ух сторон меж клавишами Ctrl и Alt. Охото наконец-то выяснить еще более увлекательного? Как насчет того, чтоб прочитать о том, как, мягко говоря, защититься от кражи Wi-Fi и что делать, ежели уже взломали плохие люди. | |
|
| |
| Всего комментариев: 0 | |